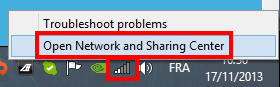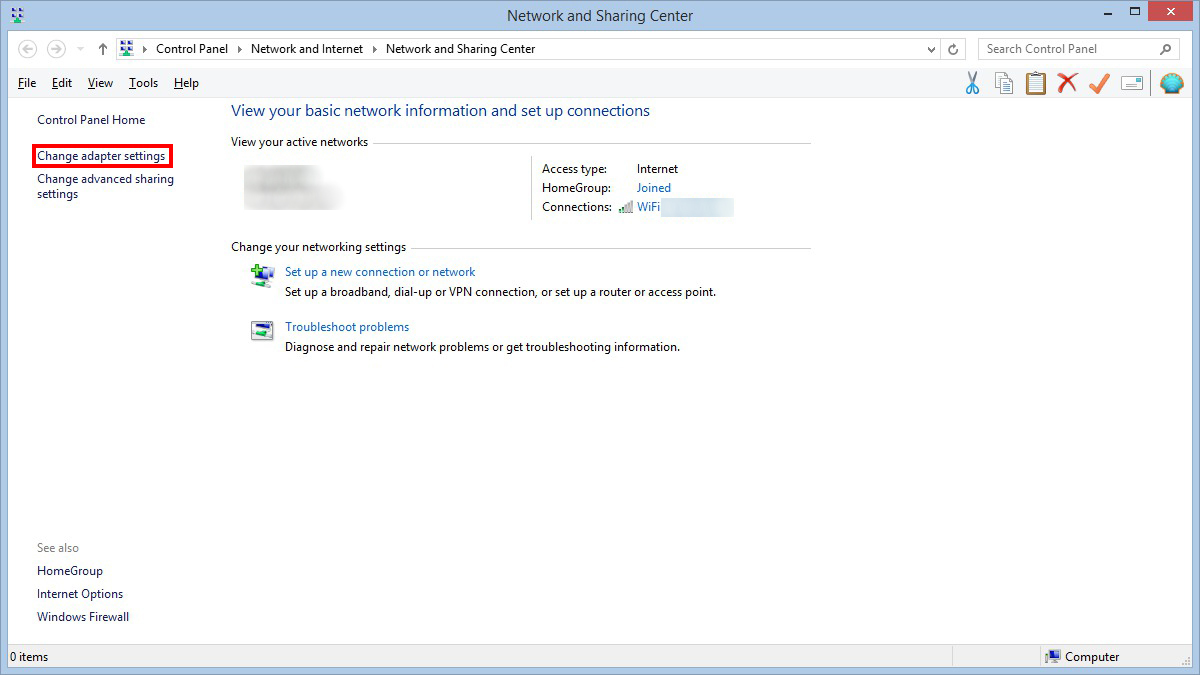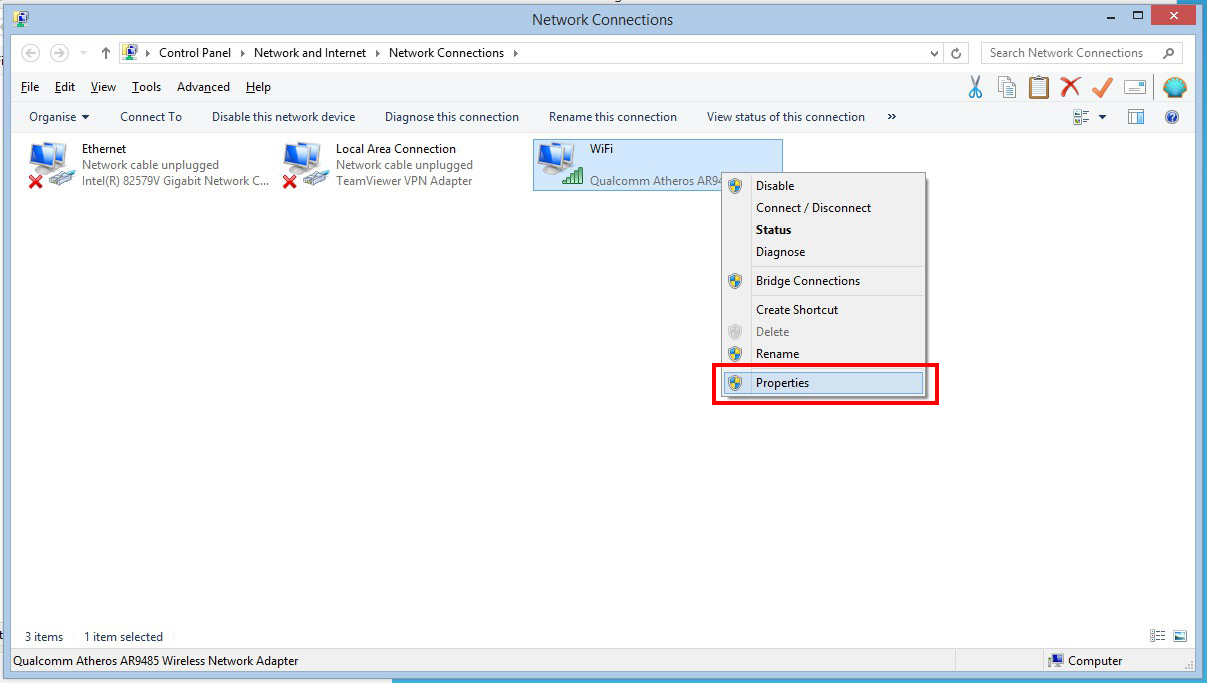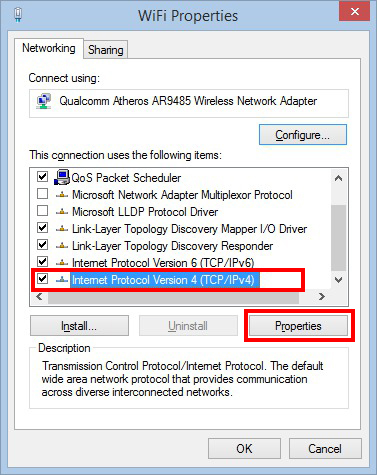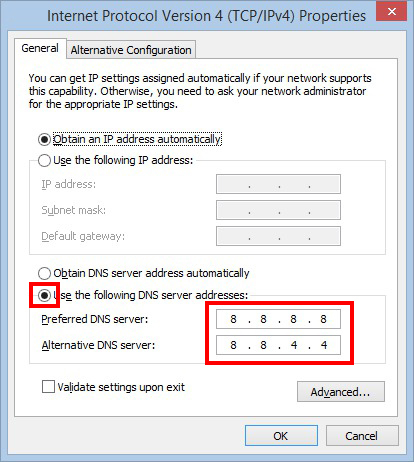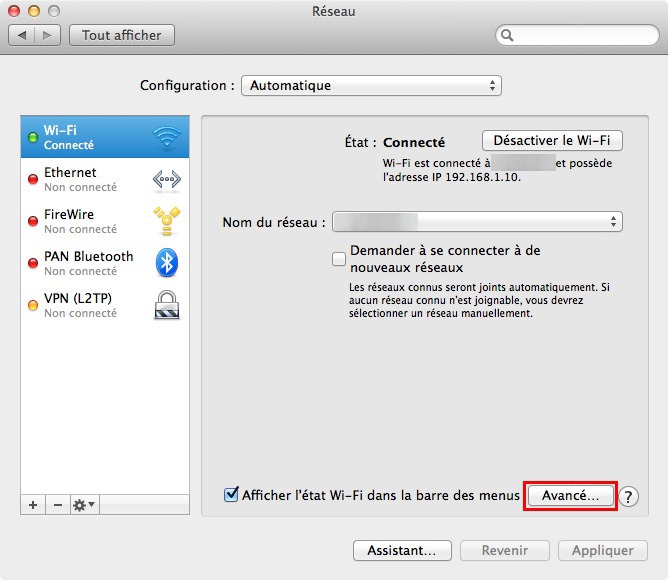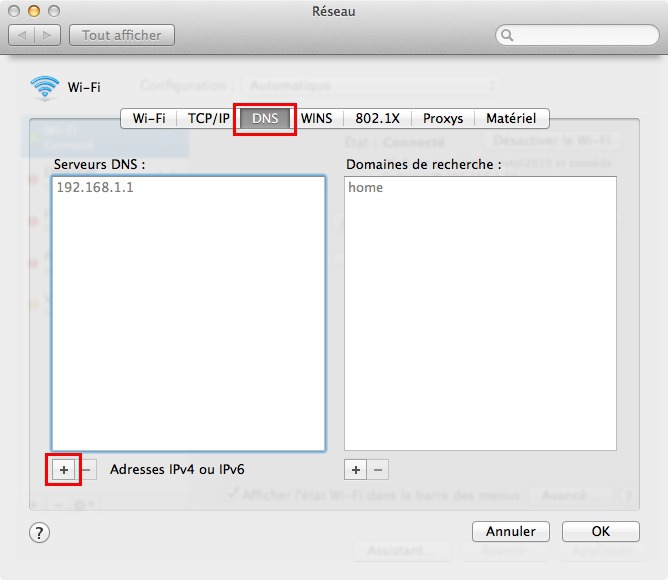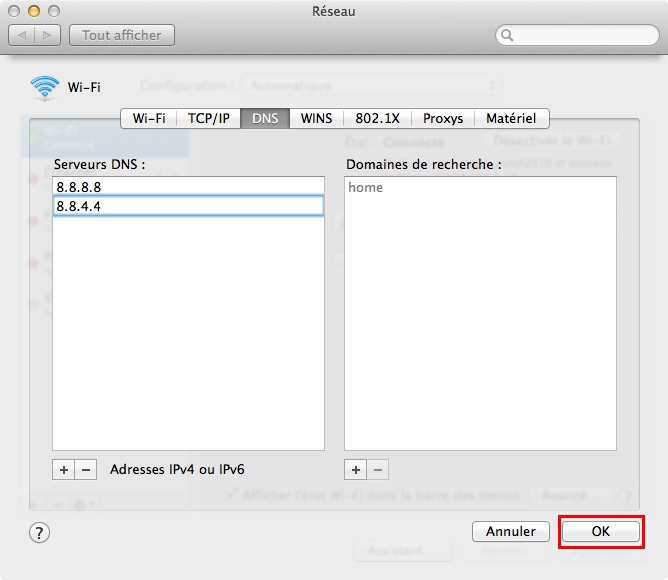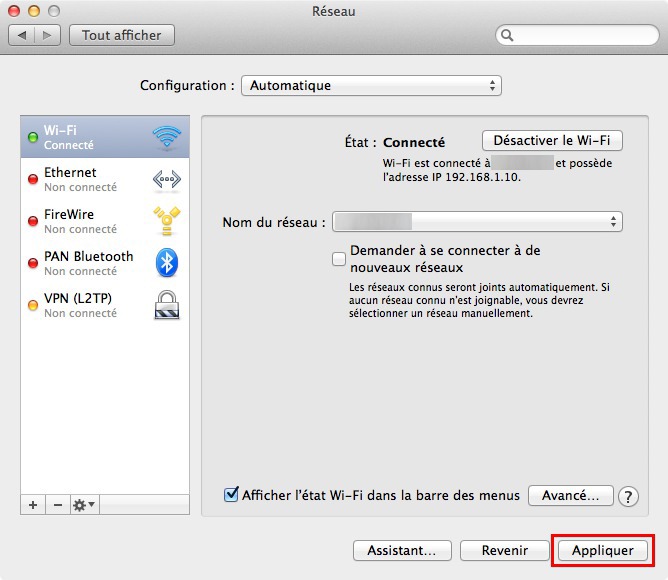Je reçois de plus en plus souvent des demandes du type « Je ne sais plus accéder à tel site, j’ai un message qui me dit qu’il est bloqué. Je peux faire quoi ? T’as pas un autre site du genre ? ». La solution universelle pour se débarrasser de ce type de problème une bonne fois pour toutes est fort simple : changer ses serveurs DNS par ceux de Google.
Qu’est-ce qu’un serveur DNS ?¶
Les serveurs DNS (Domain Name System) sont des serveurs qui servent à obtenir l’IP du serveur associé à un nom d’hôte. C’est ce qui vous permet de taper http://www.google.com plutôt que http://173.194.66.99 dans votre barre d’adresse.
Ce système est détourné par certains fournisseurs d’accès pour bloquer l’accès à certains sites. En effet, plutôt que de renvoyer l’IP du site en question, le serveur DNS renverra l’IP d’un serveur vous affichant un message comme quoi l’accès à ce site est bloqué/interdit.
Les DNS de Google ont l’avantage de n’être liées à aucun FAI et ne présenteront donc jamais de problème de ce type. En plus de ça, ils sont souvent beaucoup plus rapides que ceux de votre FAI.
Changer ses DNS¶
Voici la procédure à suivre pour mettre vos DNS à jour (utilisateurs d’OS X, cliquez ici).
Windows¶
Faites un clic droit sur l’icône de votre connexion réseau dans la barre de tâches (Wi-Fi ou Ethernet) et cliquez sur Ouvrir le Centre Réseau et Partage.
Dans la colonne de gauche, cliquez sur Modifier les paramètres de la carte.
Faites ensuite un clic droit sur la connexion que vous souhaitez modifier et cliquez sur Propriétés (vous devez faire la manipulation pour chacune des connexions que vous utilisez).
Cliquez sur Protocole Internet version 4 (TCP/IPv4) ou Protocole Internet version 6 (TCP/IPv6), puis sur Propriétés.
Cochez la case Utiliser l’adresse de serveur DNS suivante, puis entrez 8.8.8.8 comme serveur DNS préféré et 8.8.4.4 comme serveur DNS auxiliaire. Si vous configurez l’IPv6, les adresses sont respectivement 2001:4860:4860::8888 et 2001:4860:4860::8844.
Cliquez sur OK autant de fois que nécessaire et votre problème devrait être réglé. Il se peut cependant que vous deviez vider votre cache DNS pour que ça fonctionne. Pour cela, ouvrez un Invite de commandes (faites Windows + R, puis tapez cmd et appuyez sur entrée) et tapez ipconfig /flushdns. Si ça ne fonctionne toujours pas, videz le cache de votre navigateur et ça devrait être bon.
OS X¶
Cliquez sur l’icône du Wi-Fi ou de l’Ethernet dans la barre de menus et cliquez sur Ouvrir Préférences Réseau.
Cliquez ensuite sur la connexion que vous souhaitez passer en Google Public DNS dans la colonne de gauche et cliquez sur Avancé… (il faut répéter cette étape pour chaque connexion que vous souhaitez modifier).
Allez à l’onglet DNS, puis ajoutez les serveurs 8.8.8.8 et 8.8.4.4 en cliquant sur le + en bas à gauche.
Cliquez ensuite sur OK.
Cliquez finalement sur Appliquer.
Votre problème devrait à présent être réglé. Cependant, il se peut que vous deviez vider votre cache DNS pour que cela fonctionne. Pour cela, ouvrez un Terminal et tapez sudo killall -HUP mDNSResponder si vous êtes sous OS X Lion ou ultérieur, ou sudo dscacheutil -flushdns si vous êtes sur une version d’OS X antérieure à Lion (comme d’habitude, entrez votre mot de passe quand nécessaire). Si ça ne fonctionne toujours pas, videz le cache de votre navigateur et ça devrait être bon.