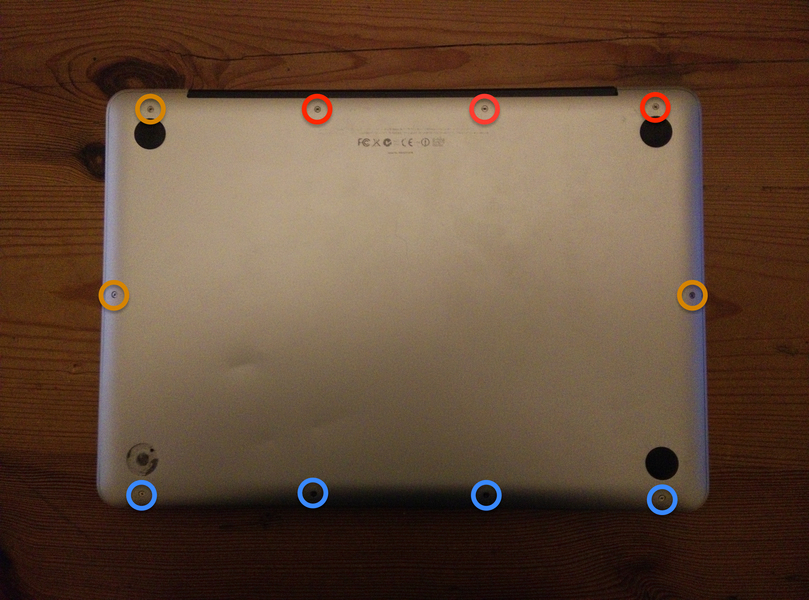Si votre MacBook est lent, il se pourrait qu’il n’ait plus assez de mémoire vive disponible. En effet, plus vous utilisez d’applications en même temps, ou plus vous ouvrez d’onglets dans votre navigateur, plus vous utiliserez de RAM. Bien souvent, 4 Go de mémoire ne suffisent plus pour une utilisation normale, le système d’exploitation et les navigateurs consommant de plus en plus de mémoire.
Quand votre MacBook est à court de mémoire vive, il utilise le disque comme mémoire supplémentaire, ce qui est beaucoup plus lent (200 fois plus lent pour un disque dur, ou 40 fois plus lent pour un SSD). Bref, si vous remarquez que votre RAM est souvent pleine (lorsqu’il devient lent, ouvrez le moniteur d’activité pour vérifier), passer à 8 Go de RAM devrait donner un petit coup de jeune à votre MacBook.
Ce tutoriel vous explique comment remplacer les barrettes mémoire d’un MacBook afin d’augmenter sa mémoire vive. Le processus prend environ 5 minutes une fois les préparatifs terminés ; bref, c’est un jeu d’enfant.
Cet article ne s’applique qu’aux MacBook Pro 13 et 15 pouces jusqu’au modèle mi-2012 (compris) et aux MacBook Pro 17 pouces jusqu’au modèle de fin 2011 (compris également), les modèles suivants ayant des barrettes de RAM soudées. Si vous ne connaissez pas le modèle de votre MacBook Pro, cette page vous explique comment le déterminer.
Prérequis¶
- Un MacBook (sur les photos, il s’agit d’un MacBook Pro 13” mi-2010) ;
- Des barrettes mémoire de rechange. Le maximum supporté peut être plus élevé que celui annoncé par Apple (voir les tests d’OWC). Voici des liens vers des barrettes mémoire compatibles en fonction de votre modèle, prenant en compte le maximum effectif :
- MacBook Pro 13 pouces :
- MacBook Pro 15 pouces :
- MacBook Pro 17 pouces :
- Un tournevis Phillips #00 (quitte à en acheter un, je recommanderais d’acheter directement un kit) ;
- Une sauvegarde de vos fichiers importants, au cas où.
Avertissement¶
Avant de commencer le tutoriel proprement dit, je me dois de vous informer que je ne peux en aucun cas être tenu responsable de quelconques dégâts occasionnés à votre ordinateur. Bien que ce tutoriel ait été rédigé avec le plus grand soin, vous n’êtes jamais à l’abri d’une erreur de votre part. Néanmoins, si vous suivez ce tutoriel à la lettre, tout devrait bien se passer.
Cette manipulation, tout comme le changement de disque dur, ne vous fait pas perdre votre garantie, à condition que vous ne causiez pas de dégâts à votre machine lors de la manipulation.
Outre le disque dur et la mémoire, votre MacBook Pro ne contient aucune pièce que vous puissiez réparer vous-même. MacBook Pro 13” mi-2010 — guide de l’utilisateur, p. 64
Démontage du capot¶
Pour démonter le capot, vous aurez besoin de votre tournevis Phillips #00. Il y a un total de 10 vis qui maintiennent le capot en place. Attention cependant, les vis ne sont pas toutes identiques :
- Les trois vis en haut à droite sont des vis longues d’un peu plus d’un centimètre (en rouge ci-dessous) ;
- Les autres vis font toutes trois millimètres, mais celles du bas ne sont pas les mêmes que les autres (vous pouvez voir la différence en photo un peu plus bas) ;
- Celles du bas sont des vis à épaulement (en bleu),
- Les autres sont des vis « classiques » (en orange).
Dévissez à présent les 10 vis qui maintiennent le capot en place. Je vous conseille de mettre chaque vis que vous enlevez à côté de l’endroit d’où elle provient. C’est la manière la plus simple de ne pas vous tromper lorsque vous remonterez tout. Faites bien attention à ne pas les faire tomber, car les retrouver n’est pas toujours une partie de plaisir.
Une fois toutes les vis dévissées, soulevez simplement le capot pour l’enlever. Vous voilà nez-à-nez avec les entrailles de votre MacBook. La partie qui nous intéresse sont les barrettes mémoire, qui sont localisées du côté droit (ou au centre dans le cas d’un modèle 17 pouces). Avant toute chose, déchargez votre électricité statique en touchant n’importe quelle partie métallique à l’intérieur de votre MacBook, à l’exception des circuits, bien évidemment, ce qui laisse donc le boitier du lecteur DVD. Vous pouvez également toucher une prise de terre.
Remplacement des barrettes mémoire¶
Pour enlever les barrettes existantes, il vous suffit de tirer simultanément sur les deux leviers situés de part et d’autre des barrettes, comme indiqué par les flèches oranges ci-dessous.
Une fois les barrettes débloquées, il suffit de tirer sur celles-ci (dans leur prolongement) pour les enlever.
À présent, prenez votre première barrette de rechange et insérez-la dans l’encoche du bas, comme sur la photo ci-dessous.
Une fois la barrette dans l’encoche, appuyez dessus perpendiculairement à votre MacBook pour la fixer en place. Placez ensuite la seconde barrette dans l’encoche du haut.
Une fois la seconde barrette positionnée dans l’encoche, appuyez dessus pour la fixer en place comme la précédente.
Maintenant que les deux barrettes sont installées, il ne vous reste plus qu’à revisser le capot. Pour rappel, les vis longues vont en haut à droite, les vis épaulées en bas et les autres dans les trous restants.
Il ne vous reste plus qu’à démarrer votre MacBook et à profiter. Si vous n’avez pas encore de SSD dans votre MacBook et que vous souhaitez lui donner un coup de jeune, installer un SSD peut grandement améliorer vos performances également.
Si vous avez une quelconque question, n’hésitez pas à la poser dans le commentaires.