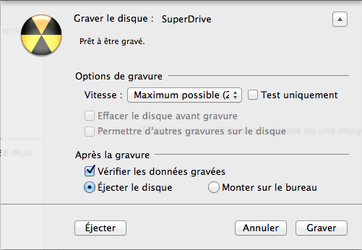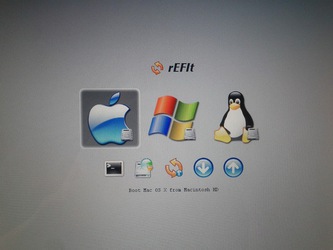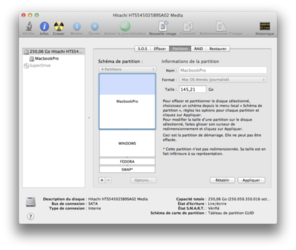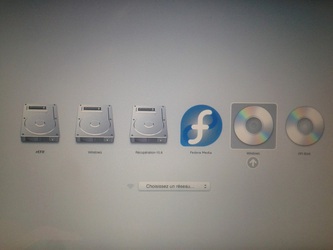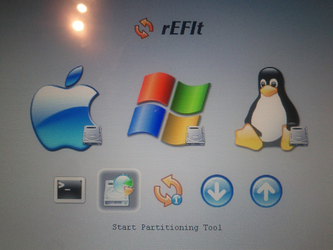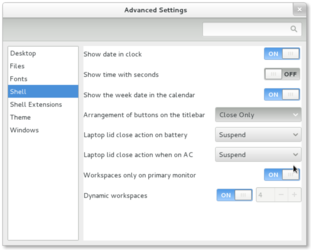Ayant enfin réussi à réaliser un triple boot sur mon MacBook Pro, j’ai décidé d’écrire un tutoriel sur le sujet, étant donné le manque d’informations en la matière, notamment en français. Ce tutoriel vous décrira la procédure détaillée pour faire tourner correctement Mac OS X 10.8 Mountain Lion, Fedora 17 et Windows 7 côte à côte. En principe, il devrait être suffisamment clair, même pour les débutants en la matière.
Prérequis¶
- Un Mac, bien évidemment. À titre informatif, mon MacBook Pro est un mi-2010 (MacBookPro7,1) ;
- Un Mac, bien évidemment ;
- Un DVD d’installation de Fedora 17 x86_64 (téléchargement direct, torrent) ;
- Une clé USB formatée en FAT32 pour mettre les drivers Boot Camp ;
- Un DVD d’installation de Windows 7 (64 bits conseillé) ;
- Gdisk (lien) ;
- La tarball de rEFIt (lien) ;
- Un backup Time Machine ou au grand minimum un backup de vos données essentielles par sécurité. Rassurez-vous : Mac OS X ne sera pas effacé, donc il ne faudra pas le réinstaller, mais on n’est jamais trop prudent ;
- Une connection Internet ;
- Une câble Ethernet pour pouvoir installer les pilotes Wi-Fi sur Fedora ;
- Une version imprimée de ce tutoriel si vous n’avez pas de deuxième ordinateur disponible (une version imprimable est automatiquement générée lorsque vous souhaitez imprimer un article du site) ;
- Un livre pour patienter (si vous n’en avez pas, procurez-vous en un ici :D).
Avant de commencer le tutoriel proprement dit, je me dois de vous informer que je ne peux en aucun cas être tenu responsable de quelconques dégâts occasionnés à votre ordinateur. Bien que ce tutoriel ait été rédigé avec le plus grand soin et testé par mes soins ainsi que ma copine (que je remercie d’ailleurs) avant publication, vous n’êtes jamais à l’abri d’un éventuel bug isolé ou d’une erreur de votre part. Néanmoins, si vous suivez ce tutoriel à la lettre, tout devrait bien se passer.
Si vous le souhaitez, vous pouvez par ailleurs retrouver le tutoriel sur lequel je me suis basé à cette adresse. La procédure que je vous décris ici procède quasi exactement de la même manière, la seule différence étant que pour resynchroniser le MBR et la carte de partition GUID, j’utilise rEFIt au lieu de le faire à la main. Par ailleurs, si vous avez la moindre question, n’hésitez pas à m’en faire part dans les commentaires. Trêve de bavardages, c’est parti !
Gravure d’un DVD de Fedora¶
La première chose à faire si vous n’avez pas de DVD de Fedora 17 sous la main est de graver un DVD de ce dernier. Pour cela, il vous faudra d’abord télécharger l’image disque de la distribution (liens : téléchargement direct, torrent).
Une fois l’image téléchargée, insérez un DVD vierge dans votre lecteur, puis, quand la fenêtre d’insertion de CD vierge apparaît, sélectionnez « Ouvrir l’utilitaire de disque » dans le menu déroulant et cliquez sur « OK ». Si la fenêtre n’apparaît pas, ouvrez l’application « Utilitaire de disque » se trouvant dans le dossier « Utilitaires » du dossier « Applications ».
Une fois l’utilitaire ouvert, cliquez sur l’icône jaune et noire « Graver » qui se trouve en haut de la fenêtre. Sélectionnez votre image de Fedora précédemment téléchargée dans la fenêtre qui s’est ouverte et cliquez à nouveau sur « Graver ». Indiquez « Maximum possible » dans la vitesse, cochez « Vérifier les données gravées » et « Éjecter le disque ». Cliquez ensuite une fois de plus sur « Graver » et patientez jusqu’à la fin de la gravure.
Installation de rEFIt¶
Commençons tout d’abord par installer rEFIt, un outil qui s’affichera à chaque démarrage pour vous demander sur quel système d’exploitation vous souhaitez démarrer. Le menu par défaut d’Apple qui apparaît en appuyant sur alt/option au démarrage n’est pas capable de gérer un triple boot, raison pour laquelle nous allons avoir besoin de rEFIt. Cet outil nous permettra également, comme je vous l’ai dit, de resynchroniser le MBR et la carte de partition GUID.
Si ce n’est pas encore fait, téléchargez rEFIt à cette adresse. Une fois le téléchargement terminé, décompressez l’archive et copiez le dossier « efi » obtenu à la racine de votre disque dur. Ouvrez ensuite un Terminal (l’application se trouve dans le dossier « Utilitaires » du dossier « Applications »), puis tapez la commande suivante afin d’activer rEFIt : /efi/refit/enable.sh. Entrez votre mot de passe administrateur comme demandé et appuyez sur entrée pour finalement exécuter la commande suivante : /efi/refit/enable-always.sh.
Téléchargement des drivers Boot Camp¶
Afin que votre Mac fonctionne parfaitement sous Windows, il est nécessaire de télécharger les drivers du matériel pour ce dernier. Heureusement pour nous, Apple nous a simplifié la tâche en nous fournissant un exécutable qui nous permettra d’installer tout cela facilement.
Je vais à présent vous expliquer comment télécharger ces drivers qu’il faudra stocker sur la clé USB prévue à cet effet. Commencez par aller dans le dossier « Utilitaires » se trouvant lui-même dans le dossier « Applications ». À partir de là, lancez l’application « Assistant Boot Camp ». Cliquez sur « Continuer » et assurez-vous que la case « Télécharger le plus récent logiciel de prise en charge de Windows auprès d’Apple » est bien cochée. Pensez à décocher la case « Installer ou supprimer Windows 7 » ; nous n’utiliserons en effet pas l’assistant Boot Camp pour partitionner notre disque. Cliquez à nouveau sur « Continuer », sélectionnez l’option « Enregistrer une copie sur un disque externe », puis cliquez une dernière fois sur « Continuer » et enregistrez les drivers sur votre clé USB. Vous pouvez normalement partitionner votre disque pendant le téléchargement.
Partitionnement du disque¶
Maintenant que rEFIt est installé et que les drivers pour Windows sont en cours de téléchargement, l’heure est venue de partitionner votre disque. Pour cela, ouvrez l’application « Utilitaire de disque » se trouvant elle aussi dans le dossier « Utilitaires » du dossier « Applications ». Il va maintenant falloir décider quelle taille choisir pour chaque partition. Personnellement, ayant un disque de 250 Go, j’ai créé une partition de 75 Go pour Windows, une de 21 Go pour Fedora et une partition swap de 4 Go, le reste étant pour Mac OS X. Le swap sert à étendre la mémoire utilisable par un système d’exploitation, dans le cas présent Fedora. Étant donné qu’il s’agit du disque dur, c’est sensiblement plus lent que votre RAM, raison pour laquelle c’est un endroit où le système d’exploitation stocke les données des applications en veille depuis longtemps lorsqu’il a besoin de libérer de la mémoire vive.
Bref, pour ce qui est du choix de la taille de vos partitions, sachez que Fedora prend environ 9 Go d’espace disque, et que Windows 7 en 64 bits prend approximativement 20 Go, contre 16 Go en 32 bits. Cela dit, pour Windows, je vous conseille vivement d’installer la version 64 bits, pour la bonne et simple raison que la version 32 bits ne prend pas en charge plus de 3 Go de RAM. Pour la taille de la swap, mettez la même taille que celle de votre RAM.
Pour créer vos partitions, cliquez sur le disque sur lequel se trouve votre partition « Macintosh HD », allez dans l’onglet « Partition », et cliquez ensuite sur le « + » en bas à gauche afin de créer une première partition. Sélectionnez-là, cliquez à nouveau sur le « + » pour en créer une deuxième et répétez l’opération pour en faire une troisième. Vous devez au final avoir quatre partitions, comme sur la capture d’écran ci-dessous. Sélectionnez la première partition que vous avez créée, nommez-là « WINDOWS », et sélectionnez « MS-DOS (FAT) » dans le menu « Format » afin de faciliter la détection des partitions par les deux installateurs. Répétez l’opération pour les deux autres partitions, en les nommant respectivement « FEDORA » et « SWAP » (formatez-les également en FAT).
Une fois toutes vos partitions définies, cliquez sur « Appliquer » en bas à droite et puis, après vérification, sur « Partition ». Sortez votre livre, car le processus peut prendre un peu de temps. L’utilitaire de disque va alors vérifier votre disque, le réparer si besoin, et le partitionner. Si votre disque ne peut pas être réparé, pas de panique. Redémarrez tout simplement votre Mac en gardant les touches « commande » (CMD) et « R » enfoncées jusqu’à voir le logo Apple.
Lorsque le menu s’affiche, cliquez sur « Démarrer l’utilitaire de disque », cliquez sur « Macintosh HD », puis sur « Vérifier ». Lorsqu’il a fini la vérification, cliquez sur « Réparer ». Vous pouvez alors retenter la procédure de partitionnement à partir de là ou sur OS X en redémarrant, selon ce que vous préférez tout en sachant qu’en principe cela ne change rien.
Installation de Windows 7¶
Afin d’installer Windows 7, insérez votre DVD d’installation dans le lecteur et redémarrez votre Mac en appuyant sur alt/option. Une fois arrivés sur le menu, attendez l’apparition du DVD Windows, sélectionnez-le et appuyez sur entrée pour lancer l’installation.
Une fois tous les fichiers chargés, sélectionnez la langue, la disposition du clavier, etc. Choisissez ensuite une installation personnalisée afin de pouvoir installer Windows sur la partition FAT que nous avons créée tout à l’heure. L’installateur vous dira qu’il n’est pas en mesure d’installer Windows sur ce disque jusqu’à ce que vous ayez cliqué sur « Détails » puis sur « Formater » pour formater le disque en NTFS. Faites bien attention à sélectionner la bonne partition (celle nommée « WINDOWS »).
Si cela ne fonctionne pas et qu’il vous met un message d’erreur vous disant que Windows ne peut pas s’installer sur une partition GPT, suivez les instructions dans la section ci-dessous (merci Arnaud pour la marche à suivre).
Erreur d’installation (« Windows ne peut pas s’installer sur une partition GPT »)¶
Pour résoudre ce problème, utilisez gdisk pour resynchroniser les tables de partition, comme décrit plus loin (aller à la section). Sautez juste la partie avec rEFIt (autrement dit, commencez après la capture d’écran). Une fois les tables de partition resynchronisées, démarrez à nouveau sur votre DVD Windows et réessayez l’installation. Si le problème persiste, n’hésitez pas à demander de l’aide dans les commentaires.
Continuez ensuite l’installation, en n’oubliant pas de sélectionner Windows sur le menu rEFIt lors des deux démarrages prévus durant cette dernière. Ne démarrez pas sur le DVD lors des redémarrages. Si vous êtes distrait et que vous démarrez Mac OS X, pas besoin de paniquer. Redémarrez tout simplement à nouveau l’ordinateur une fois qu’il a démarré, puis sélectionnez Windows sur le menu rEFIt.
Lorsque l’installation est terminée, vous devriez être capable de démarrer les deux systèmes sans aucun souci.
Installation de Fedora 17¶
Nous allons maintenant procéder à l’installation de Fedora 17. Pour cela, insérez le DVD d’installation dans le lecteur, puis redémarrez et appuyez à nouveau sur alt/option au démarrage. Une fois arrivés sur le menu, contrairement au DVD de Windows, trois icônes supplémentaires vont apparaître : une icône « Fedora Media », un DVD nommé « Windows » et une icône « EFI Boot ». Sélectionnez le DVD labellisé « Windows » (ne vous inquiétez pas, c’est normal) et appuyez sur entrée pour démarrer dessus.
Vous arrivez ensuite sur un menu vous proposant deux options. Sélectionnez l’option « Install or upgrade Fedora » et appuyez sur entrée afin de démarrer le programme d’installation.
Une fois le programme d’installation chargé, un menu vous demandant de choisir votre langue s’affiche. Sélectionnez la langue que vous souhaitez, et cliquez sur « Next ». Sachez que, partant du fait qu’il y a de fortes chances que vous allez installer Fedora dans la langue de Molière, j’ai, par souci de clarté, décidé de décrire les options d’installation en français. Cela dit, en cas de forte demande, je pourrai quand même les préciser en anglais.
L’écran suivant vous demande de sélectionner l’agencement de votre clavier. Le clavier Mac n’étant pas dans cette liste, sélectionnez tout simplement l’agencement le plus proche de celui de votre clavier. Si vous ne savez pas quoi mettre ici, sachez que votre clavier est probablement un clavier français ou belge si c’est un Azerty. Si c’est un Qwerty, sélectionnez un clavier américain. Quoiqu’il en soit, le choix que vous faites ici vous servira juste tout au long de l’installation, ainsi que pour nous connecter lors du premier démarrage. Il nous faudra en effet configurer plus précisément notre clavier une fois l’installation terminée, le clavier Mac n’étant pour l’instant pas dans la liste.
La prochaine étape vous demande les types de périphériques qui seront utilisés pour l’installation. Sélectionnez « Périphériques de stockage de base » et cliquez sur « Next ». L’écran suivant vous demande de nommer votre ordinateur. Nommez-le comme vous le souhaitez et cliquez à nouveau sur « Next ». Ne vous souciez pas du bouton « Configure Network » en bas à gauche. En effet, notre carte Wi-Fi ne fonctionne pas pour l’instant, donc il est inutile de tenter de la configurer.
Sélectionnez ensuite la ville la plus proche de vous dans votre fuseau horaire et passez à l’écran suivant. L’installateur vous demande alors de choisir un mot de passe root (administrateur) pour votre système. Prenez un mot de passe que vous retiendrez, car il est d’une importance capitale. C’est en effet ce mot de passe qui, comme sous Mac OS X, vous sera demandé à chaque fois qu’un programme veut modifier le système.
Le prochain écran qui se présente à vous demande de choisir le type d’installation. Étant donné que nous sommes dans un cas un peu spécial, sélectionnez l’option « Créer un partitionnement personnalisé » et cliquez sur « Next ».
Vous voici donc à la fameuse étape où il va falloir définir vos partitions. C’est un moment où il faut être attentif. En effet, il y a ici une possibilité de rendre votre système inutilisable. Une fois de plus, pas de panique, tout devrait bien se passer si vous suivez bien les instructions. De plus, le partitionnement ne sera effectué qu’à partir du moment où vous aurez cliqué sur « Next ». Gardez également en tête que les tailles des partitions sont affichées en Mio (mébioctets, 1 Mio = 1024 Kio = 1024 * 1024 octets, contrairement à 1 Mo = 1000 Ko = 1000 * 1000 octets) et non pas en GB.
Cliquez sur la partition que vous avez créée pour Fedora (actuellement formatée en FAT), et cliquez sur « Modifier » en bas à droite. Indiquez « / » comme point de montage, cochez la case « Formater comme », choisissez « ext4 » dans le menu et cliquez sur « OK ». Sélectionnez à présent votre partition swap (elle aussi formatée en FAT) et cliquez à nouveau sur « Modifier ». Cochez à nouveau la case « Formater comme », mais sélectionnez cette fois « swap » comme type de système de fichiers et validez. Sélectionnez à présent le mébioctet d’espace libre qu’il reste sur votre disque dur (indiqué comme « Libre »), et cliquez cette fois sur « Créer ». Cochez ensuite la case « Standard Partition », cliquez sur « Create », cochez à nouveau la case « Formater comme » et choisissez « BIOS Boot » comme système de fichiers. Donnez-lui une taille de 1 Mio et cliquez sur « OK ». Avant de continuer, retenez ou notez quelle partition vous avez définie comme étant votre partition root. Il s’agit de la première partition que vous avez créée, qui a comme point de montage « / ». Cette partition peut s’appeler « /dev/sda5 », « /dev/sdb2 », etc. Cliquez finalement sur « Next ».
Un message d’avertissement s’affiche, vous prévenant des partitions qui vont être formatées. Assurez-vous que ces partitions sont correctes et, dans l’affirmative, cliquez sur « Formater ». Une autre message s’affiche ensuite vous demandant de confirmer le partitionnement de votre disque, vous rappelant que vous perdrez toutes les données sur les partitions supprimées et formatées (thank you, Captain Obvious!). Cliquez sur « Écrire les modifications sur le disque ».
L’écran suivant vous demande où vous souhaitez installer le chargeur de démarrage, aussi appelé bootloader. Il est important d’installer ce dernier sur votre partition root et non sur votre MBR. C’est pour cela que je vous ai demandé plus haut de noter quelle était votre partition root. Cliquez sur « Changer de disque ». Si votre partition root était par exemple « /dev/sda5 », sélectionnez cette dernière dans le menu, qui devrait normalement être l’option « First sector of boot partition ». Cliquez ensuite sur « OK », puis sur « Next ».
Laissez alors la case « Bureau graphique » cochée, cliquez sur « Next » et reprenez la lecture de votre livre.
Lorsque l’installation est terminée, cliquez sur « Reboot » pour redémarrer votre ordinateur.
Resynchronisation des tables de partitions¶
Lorsque vous arrivez sur le menu rEFIt, si vous tentez de démarrer Fedora ou Windows, vous pourriez voir « Operating System Not Found ». C’est normal, car nous devons encore resynchroniser les tables de partitions. Pour faire cela, commencez par aller sur l’icône « Start Partitioning Tool » (le petit disque dur, voir la photo ci-dessous) sur le menu rEFIt et appuyez sur entrée. Lorsque rEFIt vous demande ensuite poliment « May I update the MBR as printed above? », entrez « y » et appuyez sur entrée. Une fois les tables de partition resynchronisées, appuyez à nouveau sur entrée et démarrez Mac OS X.
Si ce n’est pas déjà fait, installez gdisk et ouvrez ensuite un Terminal. Tapez sudo gdisk /dev/disk0. Entrez votre mot de passe administrateur et tapez ensuite « p » suivi d’un appui sur entrée pour obtenir des informations sur vos partitions. Notez les numéros de vos partitions Mac OS X (sans doute appelée « Customer »), Windows et Fedora. Tapez alors « r », à nouveau suivi d’entrée pour démarrer une réparation. Tapez ensuite « h » pour signaler que c’est un système hybride GPT/MBR.
On vous demande alors de lister les partitions qui doivent se trouver dans la table de partitions hybride. Entrez alors les numéros de vos partitions Mac OS X, Windows et Fedora séparés par des espaces. Dans mon cas, c’était « 2 4 5 ». Répondez « y » à la question « Place EFI GPT (0xEE) partition first in MBR (good for GRUB)? ». Pour chaque partition, gdisk vous demandera de quel type il s’agit et s’il faut la rendre bootable. Pour les types de partition, entrez « AF » pour Mac, « 07 » pour Windows et « 83 » pour Fedora. Ne rendez aucune partition bootable. Finalement, entrez « w », appuyez sur entrée, quittez et redémarrez.
Afin de vous aider, voici un copier-coller de ce que j’ai obtenu dans mon Terminal.
MacBook-Pro-de-Pierre-Louis-Peeters:~ pierre-louispeeters$ sudo gdisk /dev/disk0
GPT fdisk (gdisk) version 0.8.5
Partition table scan:
MBR: hybrid
BSD: not present
APM: not present
GPT: present
Found valid GPT with hybrid MBR; using GPT.
Command (? for help): p
Disk /dev/disk0: 488397168 sectors, 232.9 GiB
Logical sector size: 512 bytes
Disk identifier (GUID): 00006C92-729D-0000-4427-0000E53A0000
Partition table holds up to 128 entries
First usable sector is 34, last usable sector is 488397134
Partitions will be aligned on 8-sector boundaries
Total free space is 901 sectors (450.5 KiB)
Number Start (sector) End (sector) Size Code Name
1 40 409639 200.0 MiB EF00 EFI System Partition
2 409640 291815079 139.0 GiB AF00 Customer
3 291815080 293084623 619.9 MiB AB00 Recovery HD
4 293085184 439568383 69.8 GiB 0700 WINDOWS
5 439568384 480583679 19.6 GiB 0700 FEDORA
6 480585728 488396799 3.7 GiB 8200 SWAP
7 480583680 480585727 1024.0 KiB EF02
Command (? for help): r
Recovery/transformation command (? for help): h
WARNING! Hybrid MBRs are flaky and dangerous! If you decide not to use one,
just hit the Enter key at the below prompt and your MBR partition table will
be untouched.
Type from one to three GPT partition numbers, separated by spaces, to be
added to the hybrid MBR, in sequence: 2 4 5 <em>(ceci peut être différent chez vous)</em>
Place EFI GPT (0xEE) partition first in MBR (good for GRUB)? (Y/N): y
Creating entry for GPT partition #2 (MBR partition #2)
Enter an MBR hex code (default AF): AF
Set the bootable flag? (Y/N): n
Creating entry for GPT partition #4 (MBR partition #3)
Enter an MBR hex code (default 07): 07
Set the bootable flag? (Y/N): n
Creating entry for GPT partition #5 (MBR partition #4)
Enter an MBR hex code (default 07): 83
Set the bootable flag? (Y/N): n
Recovery/transformation command (? for help): w
Final checks complete. About to write GPT data. THIS WILL OVERWRITE EXISTING
PARTITIONS!!
Do you want to proceed? (Y/N): y
OK; writing new GUID partition table (GPT) to /dev/disk0.
Warning: The kernel may continue to use old or deleted partitions.
You should reboot or remove the drive.
The operation has completed successfully.
Attention : après avoir utilisé gdisk, le MBR sera désynchronisé aux yeux de rEFIt. Cependant, il ne faut pas remettre à jour votre MBR avec rEFIt après cette étape. Si vous faites cela, quand vous démarrerez sur Fedora, c’est Windows qui démarrera et vous devrez repasser par gdisk pour réparer les tables de partition, comme expliqué ci-dessus.
Configuration de Windows 7¶
Sur l’écran de démarrage rEFIt, choisissez de démarrer sous Windows, branchez votre clé USB et lancez l’installation des drivers Boot Camp. Apple ne fournissant pas toujours les derniers drivers, je vous conseille également d’aller faire un petit tour sur TousLesDrivers.com afin de lancer une détection de votre matériel (cela nécessite l’installation d’un petit programme) et de mettre à jour les drivers qui ne sont pas à jour. Une fois l’installation terminée, redémarrez à nouveau.
Configuration de Fedora 17¶
Cette fois, lorsque vous arrivez sur l’écran de rEFIt, sélectionnez le pingouin. Une fois Fedora démarré, vous arrivez sur l’assistant de configuration qui s’affiche lors du premier démarrage. Continuez jusqu’à arriver à la création de l’utilisateur. Entrez votre nom, votre nom d’utilisateur et votre mot de passe, cochez la case « Ajouter au groupe des administrateurs », et cliquez sur « Suivant ».
Configurez ensuite la date et l’heure de votre système, puis passez à l’écran suivant. Cet écran vous proposera d’envoyer anonymement un rapport aux développeurs de Fedora contenant votre configuration matérielle. Cela leur permet de voir quel matériel est fréquemment utilisé sur leur distribution et leur permettra donc de savoir quels drivers supplémentaires intégrer de base. Faites donc votre choix et cliquez sur « Terminer », tout en sachant que personnellement je vous conseille d’envoyer le rapport (ça sera votre petite contribution à la communauté Fedora).
Vous voici à présent sur l’écran de login ; il est donc venu l’heure d’ouvrir votre session. Une fois connectés, commencez par aller changer l’agencement de votre clavier. Pour cela, cliquez sur « Activités » dans la barre des menus (ou amenez simplement votre souris dans le coin supérieur gauche de l’écran), allez dans « Applications » et ouvrez « Préférences système ». Cliquez ensuite sur « Clavier », puis sur « Paramètres d’agencement » et finalement sur « + ». Recherchez alors « Français (Macintosh) », cliquez sur « Ajouter », puis supprimez l’autre option d’agencement en la sélectionnant et en cliquant sur « ? ». Une fois le clavier configuré, il est temps de s’attaquer au Wi-Fi.
En effet, étant donné que les drivers de notre carte Wi-Fi ne sont pas intégrés dans la distribution, il va falloir les installer. C’est la raison pour laquelle vous allez maintenant avoir besoin de votre câble Ethernet. Branchez-vous à votre modem, puis cliquez sur « Activités », tapez « Terminal » dans la recherche et démarrez ce dernier.
Tapez ensuite les commandes suivantes afin d’installer le driver de votre carte Wi-Fi, chaque commande étant suivie d’un appui sur la touche entrée :
sudo yum install b43-fwcutter wget
# (entrez votre mot de passe root)
export FIRMWARE_INSTALL_DIR="/lib/firmware/"
cd Downloads
wget http://www.lwfinger.com/b43-firmware/broadcom-wl-5.100.138.tar.bz2
tar xjf broadcom-wl-5.100.138.tar.bz2
sudo b43-fwcutter -w "$FIRMWARE_INSTALL_DIR" broadcom-wl-5.100.138/linux/wl_apsta.o
# (entrez à nouveau votre mot de passe root)
rm -rf broadcom*
Une fois le driver installé, vous pouvez normalement débrancher votre câble Ethernet et vous connecter à Internet via votre connection Wi-Fi.
Un popup apparaîtra probablement en bas vous proposant d’installer des mises à jour. Acceptez.
Si vous souhaitez inverser le défilement pour avoir un défilement naturel, comme celui arrivé avec Mac OS X Lion, tapez la commande suivante : xmodmap -pp. Vous allez alors voir deux colonnes de chiffres. Pour inverser le défilement, il faut inverser les chiffres 4 et 5 pour le défilement vertical et 6 et 7 pour l’horizontal. Si vous aviez donc par exemple des chiffres allant de 1 à 12, tapez xmodmap -e "pointer = 1 2 3 5 4 7 6 8 9 10 11 12". Afin que cela s’applique également à l’ouverture de votre session, faites Alt + F2 (Alt + fn + F2 donc), puis tapez gnome-session-properties. Ajoutez ensuite un élément et entrez à nouveau la commande xmodmap -e "pointer = 1 2 3 5 4 7 6 8 9 10 11 12".
Si vous souhaitez également pouvoir faire vos accolades et crochets en utilisant la touche alt/option de gauche au lieu d’uniquement celle de droite, allez dans les préférences système, puis dans « Clavier », ensuite « Paramètres d’agencement », « Options », « Touche sélectionnant le niveau 3 » et cochez finalement « Alt gauche ». Ceci enlève par contre malheureusement la possibilité d’utiliser Alt + Tab pour changer d’application…
Pour activer le défilement à deux doigts et le tap-to-click, allez dans les préférences de la souris et du trackpad, puis dans l’onglet « Pavé tactile ». Cochez les cases « Défilement à deux doigts » et « Toucher pour cliquer ».
Je vous conseille également d’installer GnomeTweakTool pour pouvoir paramétrer Gnome en tapant la commande sudo yum install gnome-tweak-tool dans un Terminal. Ouvrez ensuite l’application « Paramètres avancés ». Personnellement, voici les options que j’ai activées :
- Faire gérer le bureau par le gestionnaire de fichiers et par conséquent pouvoir y mettre des icônes : Bureau > Have file manager handle the desktop ;
- Afficher les boutons pour minimiser et maximiser les fenêtres : Shell > Arrangment of buttons on the titlebar > All ;
- Afficher la date dans la barre des menus, à côté de l’heure : Shell > Show date in clock ;
- Afficher les secondes dans l’heure : Shell > Show time with seconds ;
- Afficher les icônes dans les menus clic-droit : Thème > Menus Have Icons ;
- Afficher des icônes sur les boutons (comme « OK », « Ouvrir », etc.) : Thème > Buttons Have Icons ;
- N’afficher plus que la barre de titre d’une fenêtres en double-cliquant sur cette dernière : Fenêtres > Action on title bar double-click > Toggle Shade.
Voici également quelques extensions qui peuvent être utiles à installer. Pour installer une extension, il vous suffit de cliquer sur l’interrupteur qui se trouve en haut à gauche de la page, puis de cliquer sur « Installer ». Si vous le souhaitez, vous pouvez retrouver la liste complète des extensions sur le site de Gnome.
- Pour supprimer l’icône d’accessibilité dans la barre des menus : Remove Accessibility ;
- Pour ajouter « Hibernate » et « Power Off » au menu de statut : Alternative Status Menu ;
- Pour afficher le pourcentage de la batterie et le temps restant : Battery remaining time and percentage ;
- Pour afficher un bouton en haut à gauche sur la barre des menus permettant d’afficher le bureau : Show Desktop Button ;
- Enlever le nom d’utilisateur en haut à droite et garder juste la bulle de chat : Remove User Name ;
- Ou si vous préférez le remplacer le nom d’utilisateur et la bulle de chat par un bouton power : Quit Button ;
- Changer de bureau avec la molette quand vous mettez la souris sur le bord droit de l’écran : Desktop Scroller ;
- Arranger ses fenêtres comme vous le souhaitez sur une grille virtuelle (appuyer sur CMD + espace puis cliquer sur le carré où vous voulez que la fenêtre commence et ensuite sur celui où vous souhaitez qu’elle se termine) : gTile ;
- Afficher la température du processeur dans la barre des menus : CPU Temperature Indicator (installer lm_sensors via la commande
sudo yum install lm_sensorspour que cela fonctionne) ; - Afficher la corbeille dans la barre des menus si elle contient quelque chose : Trash.
Si vous souhaitez activer l’option pour verrouiller le trackpad lorsque vous tapez au clavier, le délai de base est de 2 secondes, ce qui est à mon sens excessivement long. Pour pouvoir mettre une autre durée, déchochez la case dans les options du trackpad, puis ouvrez un Terminal et tapez syndaemon -dKRi <temps> (exemple : « syndaemon -dKRi 0.5s »).
Je n’ai pas encore trouvé de moyen correct d’inverser totalement la fonction des touches CTRL et CMD. Si quelqu’un sait comment faire cela, n’hésitez pas à nous le partager. Si un jour j’apprends une méthode pour le faire, je mettrai ce tutoriel à jour.
Vous devriez à présent avoir un Mac avec un triple boot totalement fonctionnel. J’espère que ce tutoriel vous a plu et qu’il était clair. Si vous avez des questions, remarques (constructives), remerciements ou autres je vous invite à m’en faire part dans les commentaires.