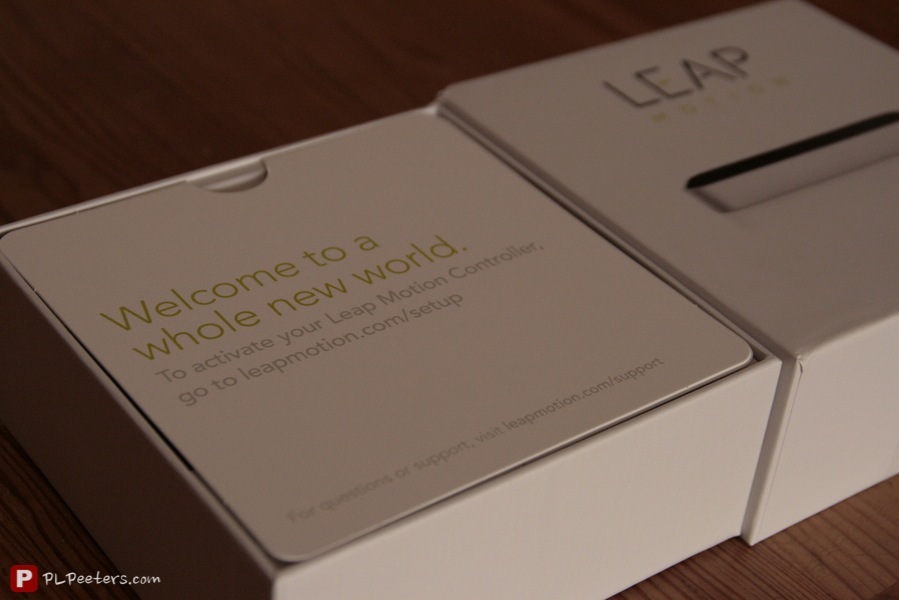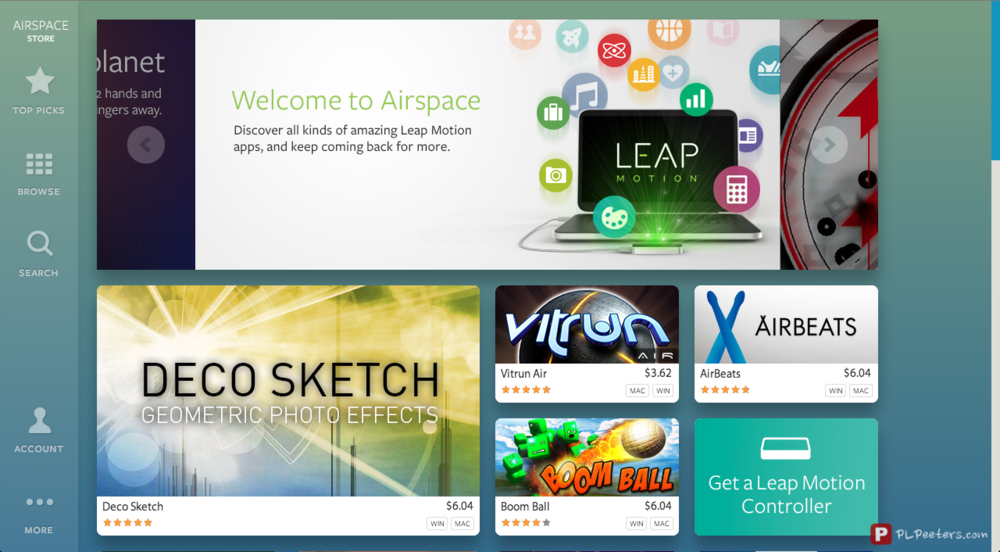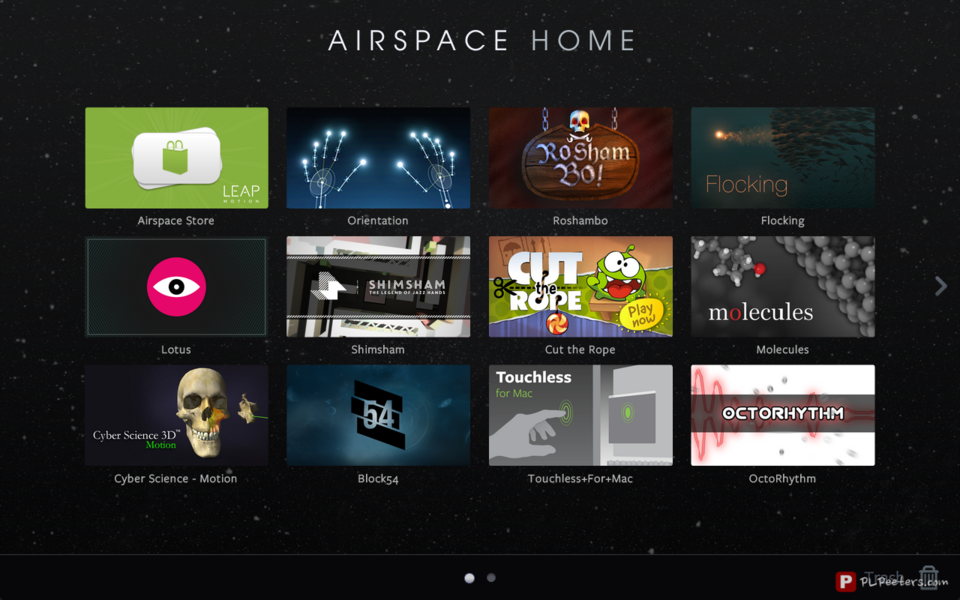It finally happened: I got my Leap Motion controller! Well, let’s not beat around the bush, here we go!
Package contents¶
- A Leap Motion controller
- A 24” (60 cm) long USB 2.0 cable with a micro USB 3.0 end
- A 60” (1.52 m) long USB 2.0 cable with a micro USB 3.0 end
- A little card telling you to go to http://www.leapmotion.com/setup/ to activate your device (read ‘download the drivers and the app store’)
Leap Motion’s choice to include two USB cables is a smart move. If they had only included the long one, there would be lots of excess cable when you connect it to your laptop. As you can read above, the cables are not USB 3.0 cables, despite having micro USB 3.0 connectors. This allows you to upgrade your cable to a USB 3.0 one if you wish.
The reason behind those cables being USB 2.0 cables with a 3.0 format is that Leap Motion wasn’t able to find a supplier that could manufacture USB 3.0 cables that are flexible enough. The cable has to be flexible enough so it doesn’t exert a too strong force, which would potentially move the Leap around. Having a micro USB 3.0 cable lying around, I tried it out and I could indeed not place my Leap where I wanted easily enough.
Setup¶
The setup is really simple. You just have to head over to their website and download their installer (55.8 MB for Windows, 83.2 MB for OS X). If you want to interact with your operating system, just install the Touchless for Mac/Windows app from Airspace.
Installing apps¶
The interface of Airspace is quite nice to look at. Downloading an app was quite slow right after launch, but since there were tens of thousands of people downloading apps at the same time, it’s quite normal. At least, it’s not like Steam at every single sale they do; everything works.
Installing an app is pretty straightforward. You click on buy, enter your password and the app is then automatically downloaded through Airspace Home. To clarify things, Airspace Store and Airspace Home are two different things. The first one is an app that serves as your application launcher while the second one is the online store, which is a website.
At the moment, Airspace features 77 applications. Those 77 apps include 55 Windows and OS X compatible apps, 12 OS X-only apps and 10 Windows-only apps. There’s a total of 14 free apps (8 for Windows and OS X, 3 for Windows only and 3 others for OS X only).
One downside of Airspace Home is that it uses between 20 and 30% of my MacBook Pro’s CPU when it is downloading an app. Even though it’s only a 2.2 GHz Core 2 Duo, this seems a little extreme to me. I suppose this is a bug that will be fixed in a future update.
Test of the device itself¶
Finally, here we are: the test of the device itself.
The first thing that opens after you’ve installed Airspace is an app called Orientation. Basically, it will help you familiarize with the detection zone and the way your Leap works.
The detection zone is quite large. It has the shape of a cone, starting roughly 5 centimeters above the device, having a height of approximately 50 centimeters and an angle of 45 degrees.
The response time is stunning. Actually, it’s quite simple: it’s unnoticeable.
Once you use the Leap, the device will get quite hot. I estimate it at around 60-80° C. According to Leap Motion, this is normal, so nothing to worry about.
Applications¶
I’ve tested a bunch of apps. The nicest one I’ve tested are Block54 (a virtual clone of Jenga), Cut the Rope, OctoRhythm (a rhythm game where you have to make signs with your hands), DropChord (a game where you control a line that must touch certain dots but avoid others), Boom Ball (a 3D brick breaker), Flying Saucer and of course, Google Earth.
Navigating inside Google Earth with the Leap is a whole lot of fun and turns out to be quite natural, once you’re accustomed to the sensitivity. The games I enjoyed the most are Dropchord and Boom Ball.
OS interaction¶
OS interaction works quite well. Pointing, clicking and scrolling are a breeze once you’ve grasped where the ‘touch zone’ is.
On OS X, it’s also possible to do your usual 2-finger and 4-finger gestures. It is however a lot more complicated… I’m sure I’ll master it one day, but for now it’s not that easy.
Here are some possible improvements I thought of:
- Using a gesture to click could be easier
- On OS X, enable scrolling with one finger, just like on Windows
- On Windows, make the cursor move when you move the Leap’s cursor or find a way for the Leap’s cursor to trigger hover actions
Conclusion¶
So, in the end, what do I think of the Leap? I think it’s a innovating device with a huge potential. I’m convinced it can change the way we interact with computers. It’s a fact that at the moment our interfaces aren’t really adapted to this kind of device (except maybe for Windows 8), but I like to compare this to the appearance of the computer mouse.
Before the mouse existed, interfaces weren’t developed with the mouse in mind either. Well, look where the mouse stands now. It has become an essential peripheral we couldn’t live without. What I mean is that if you don’t have new ways to manipulate data, it will remain presented in the same way.
To finish off this post, let’s take a look at the pros and cons:
| Pros | Cons |
|---|---|
|
|
If you have any questions or if you want me to test something in particular, let me know in the comments below. If you want to buy a Leap Motion controller and wish to support the website, you can do so through this Amazon affiliate link.